Authorize and deauthorize a computer on itunes?
how to authorize a computer on itunes,how to authorize a computer for itunes,Why can't I authorize my computer on iTunes?,How do you Authorise your computer for iTunes?,How do I Authorise a computer for iTunes on a Mac?,How to authorize computer for Apple TV,How to authorize iPhone for iTunes,How to authorize a computer on iTunes macbook air,iTunes authorize computer not working
,Deauthorize computer iTunes,Account menu iTunes
If you own associate degree iPhone, iPad, iPod or another iOS-based device, you'll ne'er got to worry regarding authorizing and de-authorizing your device for iTunes. The authorization/de-authorization method solely pertains to computers running Mac OS and Windows ten. Our guide shows you ways to authorize a pc on iTunes and de-authorize those you now not use.(Limit-05 computer)
how-to-authorize-a-computer-on-itunes (windows 10 users)
For starters, Apple provides iTunes 2 ways that for Windows-based devices: the normal desktop computer code version in 64-bit associate degreed 32-bit formats and as an app through the Microsoft Store. For our guide, we tend to use the Windows ten app.
Authorize iTunes
☑️Open iTunes.
☑️Sign in together with your Apple ID (if you’re haven’t already).
☑️Navigate to Account on the menu bar at the highest of the iTunes window. If it’s not visually accessible on the desktop edition, type Control + B on your keyboard.
☑️Select Authorizations.
☑️Select Authorize This pc.
☑️Enter your password, then hit the Enter/Return key or click/tap the Authorize button.
Deauthorize iTunes
☑️Open iTunes.
☑️Sign in together with your Apple ID (if you’re haven’t already).
☑️Navigate to Account on the menu bar at the highest of the iTunes window. If it’s not visually accessible on the desktop edition, type Control + B on your keyboard.
☑️Select Authorizations.
☑️Select Deauthorize This pc.
☑️Enter your watchword, then hit the Enter/Return key or click/tap the Deauthorize button.
how-to-authorize-a-computer-on-itunes-(Mac OS users)
Authorize iTunes
☑️Open iTunes.
☑️Sign in together with your Apple ID (if you’re haven’t already).
☑️Navigate to Account on the menu bar at the highest of your screen.
☑️Select Authorizations.
☑️Select Authorize This pc.
☑️Enter your password, then hit the Enter/Return key or click/tap the Authorize button.
Deauthorize iTunes
☑️Open iTunes.
☑️Sign in together with your Apple ID (if you’re haven’t already).
☑️Navigate to Account on the menu bar at the highest of your screen.
☑️Select Authorizations.
☑️Select Deauthorize This pc.
☑️Enter your password, then hit the Enter/Return key or click/tap the Deauthorize button.
Check your list of approved devices
There square measure 2 ways that to visualize the quantity of authorizations you have got accessible. First, the Computer Authorizations section provides associate degree associated range. If you don’t have quite one approved pc, you won’t see the Computer Authorizations section on your screen.
Windows 10– pc Authorizations
☑️Open iTunes.
☑️Sign in together with your Apple ID (if you’re haven’t already).
☑️Navigate to Account on the menu bar at the highest of the iTunes window. If it’s not visually accessible on the desktop edition, type Control + B on your keyboard.
☑️Select View My Account.
☑️Enter your password, then hit the Enter/Return key or click/tap the Sign In button.
☑️Scroll all the way down to the Apple ID Summary section, as shown higher than. In our case, we've a Windows 10- and a MacOS-based device approved to use iTunes.
According to Apple, your Windows ten computer could also be victimisation multiple authorizations if you didn’t de-authorize the device before upgrading the hardware or re-installing Windows ten. To use only 1 authorization, you'll got to de-authorize the computer many times till it’s now not victimisation associate degree authorization, so re-authorize the device.
MacOS – pc Authorizations
☑️Open iTunes.
☑️Sign in together with your Apple ID (if you’re haven’t already).
☑️Navigate to Account on the menu bar at the highest of your screen.
☑️Select View My Account.
☑️Enter your password, then hit the Enter/Return key or click/tap the Sign In button.
☑️Scroll all the way down to the Apple ID Summary section, as shown higher than. In our case, we've a Windows 10- and a MacOS-based device approved to use iTunes.
Now here could be a method to see an inventory of all approved devices based on Windows ten, MacOS and iOS:
Windows 10 – Manage Devices
☑️Open iTunes.
☑️Sign in together with your Apple ID (if you’re haven’t already).
☑️Navigate to Account on the menu bar at the highest of the iTunes window. If it’s not visually accessible on the desktop edition, type Control + B on your keyboard.
☑️Select View My Account.
☑️Enter your password, then hit the Enter/Return key or click/tap the Sign In button.
☑️Scroll all the way down to the iTunes within the Cloud section, as shown higher than, and click on on the Manage Devices link.
☑️On the next Manage Devices screen, you’ll see all approved Windows, MacOS and iOS devices.
☑️De-authorize a tool if allowed.
MacOS – Manage Devices
☑️Open iTunes.
☑️Sign in together with your Apple ID (if you’re haven’t already).
☑️Navigate to Account on the menu bar at the highest of your screen.
☑️Select View My Account.
☑️Enter your password, then hit the Enter/Return key or click/tap the Sign In button.
☑️Scroll all the way down to the iTunes within the Cloud section, as shown higher than, and click on on the Manage Devices link.
☑️On the next Manage Devices screen, you’ll see all approved Windows, MacOS and iOS devices.
☑️De-authorize a tool if allowed.





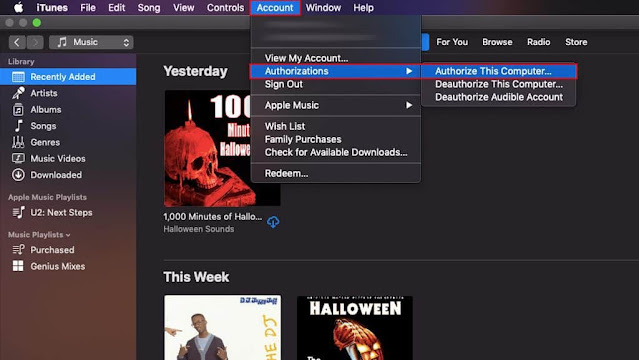
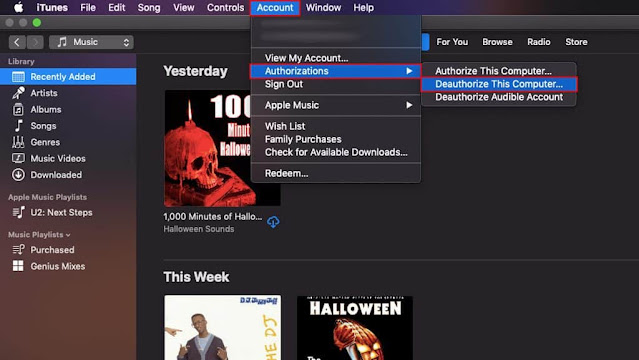

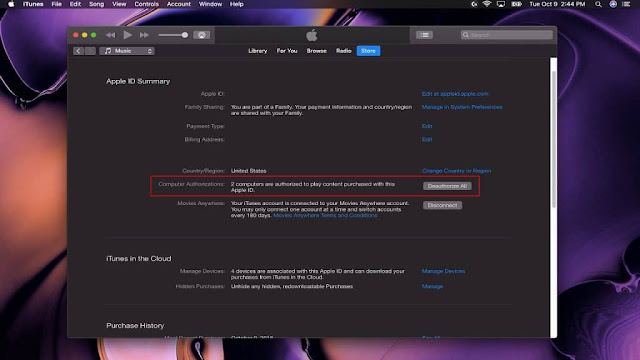
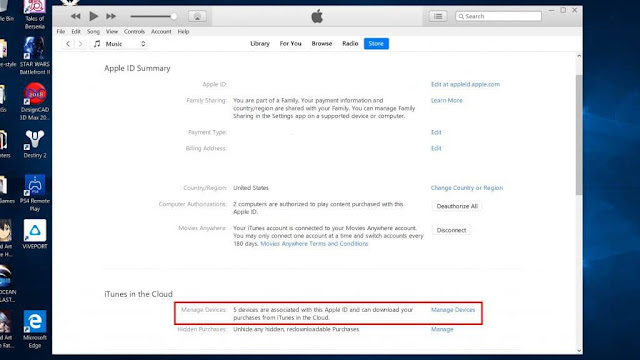

EmoticonEmoticon