[Latest tips and tricks*] error code 0x80072f8f 0x20000 (100% working method)
error-code-0x80072f8f-0x20000,how to error-code-0x80072f8f-0x20000 fixed,fixed error-code-0x80072f8f-0x20000,error code error-code-0x80072f8f-0x20000.fixed,solved error-code-0x80072f8f-0x20000,error-0x80072f8f-0x20000
When you conceive to upgrade to Windows ten from a Windows 7/8 pc mistreatment Microsoft’s Media Creation Tool, the error 0x80072F8F - 0x20000 may seem.
If this nasty code keeps taking drugs after you use the installation media, here's a way to get the picture operating once more.
Windows Media Creation Tool prepares installation media for upgrading your computer or making a USB drive to perform a clean Windows installation. it's the proper tool to form positive you're mistreatment the newest Windows version and is sort of straightforward to use.
However, there area unit times once users will run into errors whereas mistreatment the Media Creation Tool. One such error is that the error code 0x80072f8f – 0x20000, that seems once users conceive to launch the MediaCreationTool.exe file.
Below, you may notice many effective troubleshooting strategies which will assist you fix this issue in no time.
[100% fixed*] error code 0x80072f8f 0x20000 (100% working method)
Solution:-01. Run Media Creation Tool as Administrator
Certain programs and processes on Windows software package would like body privileges to perform their jobs properly. If they're not allowed these additional permissions, you're doubtless to run into error codes like this one.
So, the primary factor that you simply have to be compelled to do if you encounter the error code 0x80072f8f - 0x20000 upon associate attempt} to use the Media Creation Tool is to launch the file as an administrator. If deficient permissions area unit inflicting the matter, this could fix it while not you having to travel through any of the complicated troubleshooting strategies
Follow these steps to run the file as administrator:
✔️Right-click on the targeted file and select Run as administrator from the context menu.
✔️Click Yes in the confirmation prompt and check if the file runs with none problems currently.
✔️If the error persists, it indicates that there's another cause behind it. therein case, proceed with succeeding methodology.
Solution:-02. Use a unique USB Port
Often, faulty ports cause problems throughout the creation of the installation media. There are several ways in which to check if the USB port is faulty. you'll be able to begin by change to a different port and checking if the USB works fine there.
You can additionally attempt mistreatment a similar USB on another device and see if it works fine there.
Solution:-03. Modify the Windows registry carefully
Making some changes within the Windows written account to permit Media Creation Tool to run swimmingly is another potential fix that you simply will attempt.
Windows written account is associate degree administrative-level, powerful utility that stores data concerning the programs and processes of your software package. the data here is keep as keys and values. you'll be able to modify the relevant keys/values to customise the processes of your system, that is strictly what we have a tendency to area unit aiming to waste this methodology.
However, before you proceed with this methodology, we have a tendency to extremely recommend creating a written account backup. this may assist you restore this state of your system just in case something goes wrong throughout the method.
When you have created a backup, follow these steps.
✔️Press Win + R to open a Run dialog.
✔️Type regedit in Run and click Enter.
✔️Once you're within the written account Editor, navigate to the placement mentioned below:Computer\HKEY_LOCAL_MACHINE\SOFTWARE\Microsoft\Windows\CurrentVersion\WindowsUpdate\Auto Update
✔️Right-click in associate degree empty space within the right pane and select New > DWORD (32-bit) Value from the context menu.
✔️Name this price as Allow OS Upgrade.
✔️Double-click on Allow OS Upgrade and type 1 under price information.
✔️Hit OK and shut the written account Editor.
✔️You can currently restart your computer and upon bring up, check if the Media Creation Tool works fine.
Solution:-04. Delete the Content of the computer code Distribution Folder
Another resolution that worked for users was deleting the contents of the computer code Distribution folder. This folder contains temporary files which may be meddling with the method of the Media Creation Tool.
If this state of affairs is applicable, deleting the contents of the computer code Distribution folder by following the steps below ought to do the trick for you.
✔️Launch File individual and navigate to the placement below:C:\Windows\SoftwareDistribution\Download
✔️Select all the contents of the transfer folder and right-click on them.
✔️Click on the bin icon in the context menu to delete them.
✔️Once you delete the files, type cmd in the search space of the taskbar and select Run as administrator.
✔️Type the subsequent command within the electronic communication window and hit Enter.wuauclt.exe /updatenow
✔️Then, restart your computer and check out launching Media Creation Tool once more.
Solution:-05. Alter Relevant Services
Programs and processes on the Windows software package need relevant services to be functioning to figure. If any of the relevant services area unit disabled or corrupt, the program can fail to operate.
For instance, the Windows Update method needs the Windows Update service to run. If the settings of this service aren't organized properly, you may fail to put in the newest updates.
Similarly, Media Creation Tool is said to the subsequent services, and that they ought to be operating fine for you to use it:
✔️Windows Update
✔️Background Intelligent Transfer Service
✔️Server
✔️Workstation
✔️TCP/IP NetBIOS Helper
✔️IKE and AuthIP IPsec Keying Modules
In this methodology, {we will|we'll|we area unit going to} certify that these services are organized accurately, and that we are mistreatment the Windows Update service to demonstrate the steps.
✔️Open a Run dialog by pressing Win + R keys.
✔️Type services.msc in the dialog and hit Enter. this could launch Windows Services.
✔️In the following window, right-click on the Windows Update service and choose Properties from the context menu.
✔️In the Properties dialog, amendment the Startup sort to Automatic.
✔️If the service is stopped, click on the Start button and select Apply > OK to save the changes.
✔️Repeat a similar steps for the remainder of the preceding services.
✔️Once done, check if you'll be able to run the Media Creation Tool with none problems currently.
Solution:-06. Disable Your Antivirus
If you're employing a third-party antivirus in Windows, there's an opportunity that it's block the method of Media Creation Tool thanks to a warning. to envision if this is often the case, you'll be able to disable or uninstall your antivirus so run the Media Creation Tool.
If the antivirus program is that the offender, then we have a tendency to advocate change to a different similar service for higher performance.
Conclusion:-
These area unit the six best ways in which to repair the error code, and by the time you reach this a part of the article, it ought to be long gone.
Also, verify what to try to to if Media Creation Tool isn't operating in Windows 11/10 and yields another error since these area unit common within the Windows system.
Tell United States of America that fix worked and therefore the iteration of Windows on that you were facing the matter, within the comments section below, Thank you.


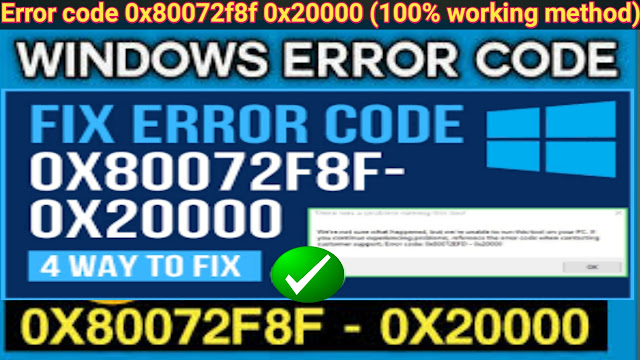







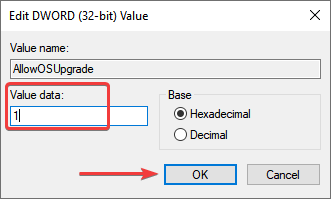


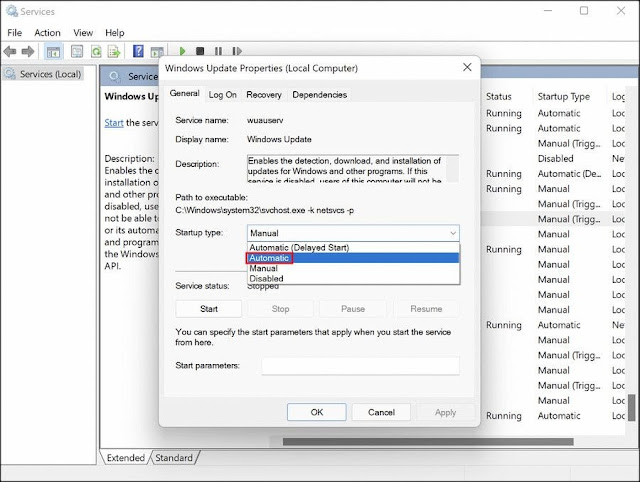
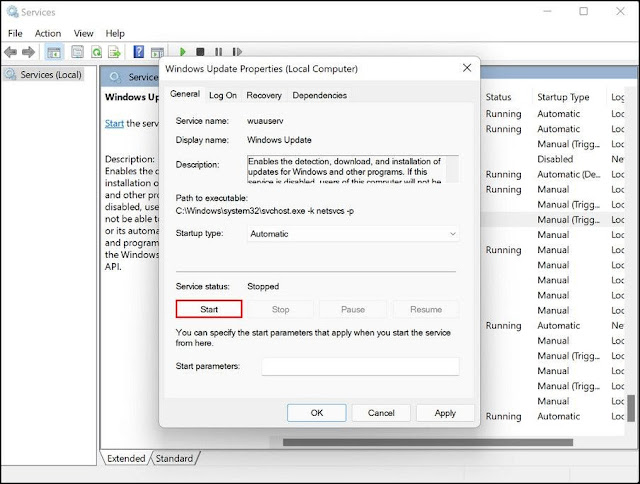
EmoticonEmoticon