[Fixed*] how to steam cloud error (destiny 2+ dota 2) [100% fixed] ?
how-to-steam-cloud-error-destiny-2-dota-2,how to steam cloud error ,fixed steam cloud error ,steam cloud error fixed,steam cloud error code, steam cloud error ,steam cloud error ,steam cloud error ,steam cloud error ,“Steam is a superb platform for gamers. It offers quite one thousand titles, each paid and free. And with the Cloud Synchronization feature, users will play games across devices while not losing progress. But, many users rumor encountering the Steam Cloud Error
The problem here is labyrinthine and needs to do with plenty of problems, however the worst half is that you just risk losing your in-game progress if the error isn't effectively handled.
To help save time and keep your progress from being lost, browse the subsequent sections to seek out out all regarding the Steam Cloud Error and the effective fixes for it.
Why do I encounter the Steam cloud error?
The error primarily points toward a haul with the Cloud Synchronization, that is usually because of a server-related issue. Hence, it’s suggested that you just watch for a couple of hours and check if the Steam Cloud Error resolves by itself.
Another common reason why Steam could throw the error is that if you have got disabled Cloud Synchronization for a selected game or across all titles on Steam. And, after you re-enable it, the error is encountered since the sport files haven't been synced all this whereas.
Besides, the problem isn't restricted to your laptop, and users across the world face the Steam Cloud error. So, you'll expect steam to unharness Associate in Nursing update with a patch for the error within the returning days.
Now that you just perceive the underlying causes and what the error implies, let’s head to the solutions.
[100% fixed*] how to steam cloud error (destiny 2+ dota 2) [fixed]
Method 1: firstly,Run Steam as in administrator
Running Steam as Associate in Nursing administrator could facilitate fix the Steam Cloud adjust error. you'll attempt running Steam as Associate in Nursing administrator and see if it works for you.
On your keyboard, press the Windows logo key, sort “steam”, right-click on Steam from the result and so select Run as administrator. Launch the sport then check to ascertain if this error still happens.
If the error is fastened, it suggests that running Steam as Associate in Nursing administrator works. in this case, you'll build Steam run as administrator mechanically on every occasion it launches. To do so:
✔️1) move to the Steam installation directory. The default directory is C:\Program Files (x86)\Steam.
✔️2) Right-click on the feasible file “Steam.exe” and select Properties.
✔️3) At the Compatibility tab, tick the checkbox Run this program as Associate in Nursing administrator.
✔️4) Click Apply -> OK to save the changes.
If technique one doesn’t work for you, still attempt technique a pair of.
Method 2: Now,Delete the user data folder
To fix the Steam Cloud adjust error, you'll attempt deleting the user data folder. The user data folder contains Steam Cloud files and different synchrony configurations. If the Cloud knowledge within the user data folder is corrupted, the Steam Cloud won’t adjust properly. therefore deleting the user data folder could facilitate fix the error.
Deleting the user data folder won’t cause any problems. The folder can repopulate when you relaunch Steam.
Here’s a way to delete the user data folder:
✔️1) Close Steam.
✔️2) move to the Steam installation directory. The default directory is C:\Program Files (x86)\Steam.
✔️3) In the Steam folder, find and so delete the user data folder.
Launch Steam then check to ascertain if the Cloud adjust error is fastened. If not, still attempt technique three.
Method 3: Repair Steam library folder
The error may be caused by corrupted Steam files. to repair the error, you'll attempt repairing corrupted files by repairing the total Steam library folder. To do so:
✔️1) Launch Steam.
✔️2) Click Steam -> Settings.

✔️3) Click Downloads -> Steam Library Folders.

✔️4) Right-click on the trail and select Repair Library Folder.

✔️5) Once done, relaunch Steam and check to ascertain if the error is fastened.
If the error still persists, still attempt different ways.
Method 4: Verify the integrity of game files
If this error solely happens to a selected game, to repair the error, you'll attempt supportive the integrity of game files, because the error may be caused by corrupted files of that game.
You can follow these steps to verify the integrity of game files in Steam:
✔️1) Launch Steam.
✔️2) In your library, right-click on the sport that has the Cloud adjust error and so select Properties.
✔️3) Steam can begin supportive the sport files. it should take many minutes for the method to complete. Please wait till the method is finished.

✔️4) Once done, restart your laptop.
✔️5) Launch the sport from Steam, then check to ascertain if the error is fastened.
Method 5: Check Microsoft OneDrive
If you have got Microsoft OneDrive enabled, you'll check if your OneDrive is syncing your game files in conjunction with Steam. If yes, Steam could fail to adjust.
In that case, to repair the error, you'll wipe the adjust files from your OneDrive then stop OneDrive from syncing your game files. you ought to solely enable Steam to adjust your game files.
Method 6: Disable antivirus computer software
If you have got put in a third-party antivirus computer code, you'll disable it temporarily then see if the error is resolved. If the error is resolved, then your antivirus computer code is that the cause. The antivirus computer code could incorrectly determine Steam as a threat.
To fix the error, you'll add Steam to the exception list of the antivirus computer code. otherwise you will disable the antivirus computer code whereas enjoying games.
After troubleshooting, guarantee your antivirus computer code is re-enabled therefore your system won’t be exposed to threats.
Method 7:Now,install Steam
If none of the higher than ways helps resolve the error, you'll attempt is to install Steam.
Important: {you may|you'll|you can} be afraid that reinstalling Steam will uninstall all of your games. Don’t worry. you'll install Steam while not deleting your games. For the directions, please move to this link: How to install Steam while not Deleting Games.
How to install Steam?
✔️1) Right-click on the Start menu button at all-time low left corner of desktop and so select Apps and options.
✔️2) within the right pane, scroll down and click on on Steam. Then click on Uninstall and follow the on-screen directions to uninstall Steam from your laptop.
✔️3) Restart your laptop.
✔️4) transfer from this link and install the newest version of Steam once more.
Conclusion:-
Hopefully you discover this text useful. If you have got any queries, be happy to drop a comment below. I’ll retreat to to you ASAP.Thank you.


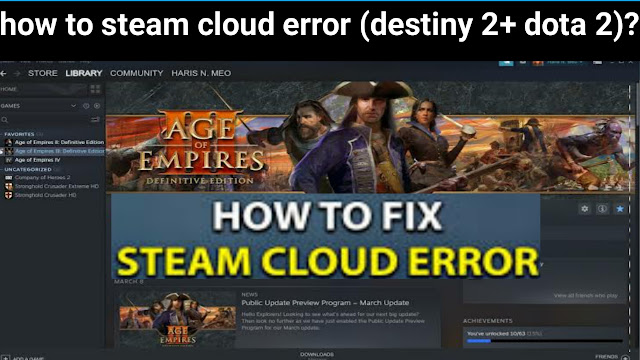


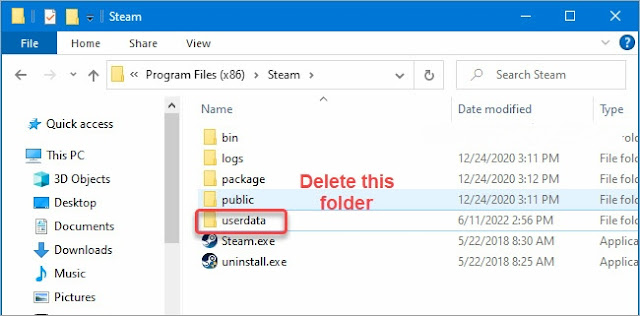
EmoticonEmoticon