What is error 1201 low fibre signal ?
Error 1201 low fibre signal means that your modem is not receiving enough light on the fibre cable that connects it to the internet³. This can happen for various reasons, such as a dirty or damaged fibre connector, a loose or unplugged fibre cable, a power outage in your area, or a problem with the central fibre hub outside your house.
To fix this error, you can try the following steps:
✅- Reboot your modem by unplugging it, waiting 10 seconds, and then plugging it back in¹.
✅- Verify that the wireless transmitter (VAP2500 or VAP3400) is plugged into the Fibe modem via Ethernet cable and plugged into an AC outlet¹.
✅- Reconnect the fibre cable to the modem and the fibre jack, and make sure it is not bent or twisted¹⁴.
✅- Check the fibre connector for any dust or dirt, and wipe it gently with a lint-free cloth⁴.
✅- Check the central fibre hub outside your house for any damage or loose connections¹⁴.
- Check for any power outage in your local area, and wait for it to be restored⁴.
- Check with an alternate fibre modem, if you have one, to see if the error persists⁴.
- Contact Bell customer support or use the virtual repair tool, if none of the above steps work.
error 1201 low fibre signal how to fix permanently?
To troubleshoot and fix a "low fiber signal" error (Error 1201), you can follow these general steps:
METHOD:1. **Check Physical Connections:**
- Ensure that all fiber optic cables are securely connected at both ends.
- Inspect the cables for any damage or bending that could cause signal loss.
To check the physical connection of a fiber optic cable, follow these steps:
1. **Visual Inspection:**
- Examine both ends of the fiber optic cable.
- Ensure that the connectors are clean and free of dust or debris.
- Check for any signs of damage, such as bent or broken connectors.
2. **Use a Flashlight:**
- Shine a flashlight into the connectors to inspect for any contamination or damage.
- Look for a consistent and clear light transmission through the fiber.
3. **Check Connector Types:**
- Verify that you are using the correct connectors for your equipment.
- Different devices may use connectors like LC, SC, ST, or others.
4. **Re-seat Connectors:**
- If everything looks clean, try re-seating the connectors.
- Disconnect and reconnect both ends of the fiber optic cable securely.
5. **Inspect Fiber Strands:**
- If the cable has exposed fiber strands, make sure they are not damaged or broken.
- Fiber strands should be intact without any visible breaks.
6. **Use a Fiber Optic Cleaning Kit:**
- If connectors appear dirty, use a specialized fiber optic cleaning kit.
- Follow the instructions provided with the cleaning kit.
7. **Check for Bent Pins or Alignment Issues:**
- Ensure that there are no bent pins or alignment issues in the connectors.
- Misalignment can lead to signal loss.
8. **Use a Visual Fault Locator (VFL):**
- A VFL emits visible light into the fiber, helping you identify breaks or bends.
- Connect the VFL to one end of the cable and look for light leakage along the cable length.
NOTE:- Remember to perform these checks carefully, especially when dealing with delicate fiber optic components. If the issue persists, it may be necessary to replace damaged cables or consult with technical support for further assistance.
METHOD:2. **Replace or Repair Cables:**
- If you find damaged cables, replace them with new ones.
- If possible, use a cable tester to check the integrity of the cables.
To replace a faulty fiber optic cable, follow these steps:
1. **Identify the Faulty Cable:**
- Determine which fiber optic cable is faulty based on the specific issue or error encountered.
2. **Power Down Equipment:**
- Turn off or power down any devices connected to the faulty cable to ensure safety during the replacement.
3. **Document Connections:**
- Take note of how the faulty cable is connected before removing it. Document the locations and orientations of connectors.
4. **Remove the Faulty Cable:**
- Gently disconnect the faulty cable from the devices or equipment.
- If the cable has connectors, use appropriate techniques to release and detach them.
5. **Inspect Connectors:**
- Examine the connectors on both ends of the faulty cable for damage.
- If the connectors are reusable and undamaged, you can keep them for potential future use.
6. **Prepare the Replacement Cable:**
- Ensure that the replacement cable is the correct type and length.
- If the cable has connectors, inspect them for cleanliness and proper alignment.
7. **Connect the Replacement Cable:**
- Connect one end of the replacement cable to the source device or equipment.
- Connect the other end to the destination device or equipment.
8. **Secure Connections:**
- Ensure that the connections are securely fastened but avoid over-tightening.
- Check for a snug fit without applying excessive force.
9. **Power Up Equipment:**
- Turn on or power up the devices and equipment connected to the replacement cable.
- Monitor for any error messages or issues.
10. **Test the Connection:**
- Verify that the replacement cable is functioning correctly.
- If possible, perform tests to ensure that the signal quality meets the required standards.
11. **Document the Replacement:**
- Update any documentation or records to reflect the replacement of the faulty cable.
NOTE:- Remember to follow any specific guidelines or procedures provided by the equipment manufacturer or network administrator. If you are unsure about any step or encounter difficulties, consult technical support for assistance.
METHOD:3. **Inspect Fiber Optic Ports:**
- Check the fiber optic ports on devices or equipment for any dirt or debris.
- Clean the ports using a specialized cleaning kit.
METHOD:4. **Verify Power Levels:**
- Ensure that any active components (such as transceivers or switches) have proper power levels.
To verify the power level of fiber optics, you can use an optical power meter. Here are the general steps:
1. **Prepare the Optical Power Meter:**
- Turn on the optical power meter and allow it to stabilize.
- Ensure the meter is set to the appropriate wavelength for your fiber optic system (common wavelengths include 850 nm, 1310 nm, and 1550 nm).
2. **Connect the Meter:**
- Connect the optical power meter to one end of the fiber optic cable.
- If using connectors, ensure they match the type of connectors on your cable.
3. **Set the Reference:**
- Set a reference point by connecting the meter to a known good source or using a calibrated reference source.
- This step establishes a baseline for power measurements.
4. **Measure Power:**
- Connect the meter to the other end of the fiber optic cable or the equipment being tested.
- Record the power level displayed on the meter.
5. **Compare to Specifications:**
- Compare the measured power level to the specifications provided by the equipment manufacturer or industry standards.
- Ensure the power level falls within the acceptable range.
6. **Repeat for Multiple Wavelengths:**
- If your system operates at different wavelengths, repeat the measurements for each wavelength.
7. **Document Results:**
- Keep records of the power level measurements for future reference.
- Note any deviations from expected values.
8. **Troubleshoot if Necessary:**
- If the power levels are outside the acceptable range, troubleshoot potential issues such as damaged cables, connectors, or faulty equipment.
9. **Regular Maintenance:**
- Periodically check the power levels as part of routine maintenance to catch any gradual degradation.
NOTE:- Always follow safety guidelines when working with optical equipment, and consult the documentation provided by the equipment manufacturer for specific procedures and recommended power levels. If you're unsure or encounter persistent issues, consider seeking assistance from a qualified professional or technical support.
METHOD:5. **Check for Network Issues:**
- Investigate if there are any network wide issues that could be affecting the fiber signal.
- Consult with network administrators or service providers if needed.
To check for network issues in a fiber optic system, follow these steps:
1. **Physical Inspection:**
- Inspect all fiber optic cables and connectors for physical damage, bends, or loose connections.
- Verify that all cables are securely connected to their respective ports.
2. **Use Optical Power Meter:**
- Measure the power levels at different points in the network using an optical power meter.
- Ensure that power levels meet the specified range for your equipment and system.
3. **Visual Fault Locator (VFL):**
- Use a VFL to trace the fiber optic cables and identify any breaks, bends, or faults.
- Look for visible light leakage that indicates issues with the fiber.
4. **Check for Signal Loss:**
- Use an optical time-domain reflectometer (OTDR) to identify the location and extent of any signal loss or attenuation.
- This tool can provide detailed information about the condition of the fiber.
5. **Verify Connector Types:**
- Confirm that you are using the correct connector types for your fiber optic system.
- Mismatched connectors can lead to signal loss and network issues.
6. **Inspect Network Devices:**
- Check the status lights on network devices (switches, routers, etc.) connected to the fiber optic network.
- Ensure that devices are powered on and functioning correctly.
7. **Network Configuration:**
- Review the network configuration settings to ensure they are correct.
- Check IP addresses, subnet masks, and other relevant settings.
8. **Test with Known Good Equipment:**
- Connect the fiber optic cable to known good equipment to isolate whether the issue is with the cable or the connected device.
9. **Consult Network Logs:**
- Review network logs for error messages or unusual activity.
- Logs can provide insights into network issues or communication errors.
10. **Contact Service Providers:**
- If applicable, contact your service provider to check for any network-wide issues.
- Inquire about scheduled maintenance or outages.
11. **Consider Environmental Factors:**
- Assess environmental conditions that might affect the fiber optic network, such as temperature, humidity, or physical disturbances.
12. **Update Firmware and Drivers:**
- Ensure that network devices have the latest firmware and drivers installed.
- Updates may address known issues and improve performance.
NOTE:-If you are unable to identify or resolve the network issue, consider seeking assistance from your network administrator, IT department, or contacting technical support for further guidance.
METHOD:6. **Update Drivers or Firmware:**
- If applicable, check for updates to drivers or firmware for the devices involved.
- Apply updates as recommended by the manufacturer.
To update drivers or firmware, follow these general steps:
1. **Identify the Device:**
- Determine the specific device for which you need to update drivers or firmware.
2. **Visit the Manufacturer's Website:**
- Go to the official website of the device's manufacturer.
3. **Locate the Support or Downloads Section:**
- Look for a "Support" or "Downloads" section on the manufacturer's website.
4. **Enter Device Information:**
- Provide the model number or name of your device to access the relevant drivers or firmware updates.
5. **Download the Latest Version:**
- Locate the latest version of the drivers or firmware for your device.
- Download the update files to your computer.
6. **Follow Installation Instructions:**
- Check for any installation instructions provided by the manufacturer.
- Some updates may require specific procedures, such as rebooting the device or using special tools.
7. **Backup Data (if applicable):**
- If updating firmware, consider backing up any critical data on the device, as firmware updates can sometimes reset settings.
8. **Disconnect the Device (if applicable):**
- For some devices, it may be recommended to disconnect the device from the computer or network during the update process.
9. **Run the Update Software:**
- Run the downloaded update software or follow the manufacturer's instructions to apply the updates.
10. **Reboot the Device:**
- After updating, reboot the device to ensure that the changes take effect.
11. **Verify the Update:**
- Confirm that the drivers or firmware have been successfully updated.
- Check the device's settings or documentation for version information.
12. **Test Device Functionality:**
- Test the device to ensure that it functions correctly after the update.
NOTE:-
Remember, the specific steps can vary depending on the type of device and manufacturer. Always follow the instructions provided by the manufacturer to avoid potential issues. If you encounter any difficulties or have concerns, it's a good idea to consult the device's documentation or contact the manufacturer's support for guidance.
METHOD:7. **Consult Documentation:**
- Refer to the user manuals or documentation for the specific equipment displaying the error.
- Look for troubleshooting information provided by the manufacturer.
Consulting documentation is a crucial step when dealing with any technical process. Here's a general guide on how to consult documentation:
1. **Locate Documentation:**
- Find the documentation related to the device, software, or system you are working with. This can be in the form of a user manual, online documentation, or support resources provided by the manufacturer.
2. **Read Overview:**
- Start by reading the overview section to understand the purpose and features of the device or system.
3. **Search for Specific Information:**
- Use the table of contents or search functionality to find information specific to your current task or issue.
4. **Follow Step-by-Step Instructions:**
- If the documentation provides step-by-step instructions for the process you are working on (such as updating drivers or firmware), follow the instructions carefully.
5. **Check Troubleshooting Section:**
- Look for a troubleshooting section in the documentation. This section often provides guidance on common issues and their resolutions.
6. **Review Technical Specifications:**
- Check the technical specifications to ensure that you are using the device or system within its recommended parameters.
7. **Verify Compatibility:**
- If you are updating drivers or firmware, confirm that the selected update is compatible with your specific device model.
8. **Contact Support (if needed):**
- If you cannot find the necessary information in the documentation or if you have specific questions, consider reaching out to the manufacturer's support. Contact details are often provided in the documentation.
9. **Take Notes:**
- Make notes of important information, settings, or procedures mentioned in the documentation. This can be helpful for future reference.
10. **Check for Updates:**
- Some documentation may be available online, and manufacturers frequently update documentation. Check for the latest version online if needed.
11. **Join User Communities (if applicable):**
- Some products or systems have user forums or communities where you can seek advice or share experiences. Check if there is an online community related to your device.
METHOD:8. **Contact Support:**
- If the issue persists, consider reaching out to the technical support of the equipment or system displaying the error.
- Provide them with detailed information about the error for further assistance.
Remember to tailor these steps based on the specific equipment or system where you are encountering the "low fiber signal" error. If you provide more details about the context, I can offer more targeted advice.
I hope this helps you resolve the error 1201 low fibre signal. If you have any other questions, please feel free to ask me. 😊



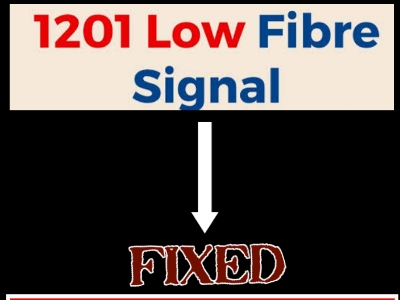

EmoticonEmoticon