What is glance app widget error?
A glance app widget error is an error that occurs when using the Glance library to create app widgets for Android. Glance is a library that allows developers to use Jetpack Compose to build app widgets in a declarative way¹. However, Glance has some limitations and requirements that may cause errors if not followed properly.
Some common causes of glance app widget errors are:
✅- Using composables or functions that are not supported by Glance, such as string Resource, Local Configuration, or Material Theme²³. Glance only supports a subset of composables that are compatible with Remote Views⁴. To use resources, you need to access them from the LocalContext.current object².
✅- Importing the wrong Text composable. Glance provides its own Text composable (androidx.glance.text.Text) that is different from the one in Material Compose UI (androidx.compose.material.Text)². Make sure you import the correct one for your app widget.
✅- Not updating the app widget when the state or data changes. Glance app widgets are passive and stateless, so they need to be updated manually by calling the update method of the Glance App Widget instance⁴. You also need to obtain the glance Id from the Glance App Widget Manager to identify the app widget instance⁴.
To fix a glance app widget error, you need to identify the cause of the error and follow the guidelines and best practices for using Glance. You can find more information and examples on how to use Glance in the official documentation⁴ or in this article⁵. I hope this helps you resolve your issue. 😊
METHOD:-1
Quick fix permanently glance app widget error?
To address a "Glance app widget error," you may want to consider the following steps:
1. **Update the App:** Ensure that your Glance app is updated to the latest version. Developers frequently release updates to fix bugs and enhance performance.
2. **Widget Configuration:** If the error is specific to a widget within the Glance app, check the widget's configuration settings. Verify that the settings are correct and aligned with your preferences.
3. **Device Compatibility:** Confirm that your device is compatible with the Glance app and its widgets. Some features may not work as expected on certain devices or operating system versions.
4. **Check Permissions:** Ensure that the app has the necessary permissions to function properly. This includes permissions related to accessing data, notifications, and other relevant features.
5. **Restart the App:** Close the Glance app and reopen it. This simple step can resolve temporary issues.
6. **Restart Your Device:** Reboot your device to clear temporary caches and potentially resolve any background issues affecting the app.
7. **Review Error Messages:** If there are specific error messages or codes associated with the widget error, take note of them. You can use this information for further online searches or when seeking support.
METHOD:-2
METHOD:-1 FIRSTLY RESTART YOUR PHONE
To restart your phone, follow these general steps. Keep in mind that the exact steps may vary depending on your device model and operating system:
1. **Android:**
✅ - Press and hold the power button on your Android device.
✅ - Depending on your device, you may see a menu with options like "Power off," "Restart," or "Reboot."
✅ - Select the appropriate option to restart your phone.
2. **iPhone (iOS):**
✅- For iPhones without a physical home button (iPhone X and newer):
✅ - Press and hold the side or volume button along with one of the volume buttons until the slider appears.
✅ - Drag the slider, then wait 30 seconds for your device to turn off.
✅ - To turn your device back on, press and hold the side or volume button until you see the Apple logo.
✅ - For iPhones with a physical home button:
✅ - Press and hold the top (or side) button until the slider appears.
✅ - Drag the slider, then wait 30 seconds for your device to turn off.
✅ - To turn your device back on, press and hold the top (or side) button until you see the Apple logo.
After restarting your phone, check if the issue you were experiencing with the Glance app widget has been resolved. If not, you may need to explore further troubleshooting steps or seek assistance from the app's support or your device's customer support.
METHOD:2- REINSTALL AND ADD WIDGETS
The process of adding widgets to your smartphone can vary depending on the operating system (iOS or Android) and the specific device model. Here's a general guide for both major platforms:
### For Android:
1. **Home Screen:**
- Long-press on an empty space on your home screen. This action will typically bring up a menu or change the screen, depending on your device.
2. **Widgets Menu:**
- Look for an option like "Widgets," "Add Widgets," or a plus icon on the screen.
3. **Select Widget:**
- Browse through the available widgets. Widgets are often organized by app or functionality. Find the one you want to add.
4. **Place on Home Screen:**
- Once you've chosen a widget, long press on it, and then drag it to the desired location on your home screen.
5. **Resize (Optional):**
- Some widgets are resizable. After placing the widget, you may be able to resize it by dragging the corners.
### For iOS (iPhone):
1. **Home Screen:**
- On newer iPhones (without a home button), swipe right to access the Today View. On iPhones with a home button, swipe right from the first home screen.
2. **Edit Mode:**
- Scroll to the bottom of the Today View and tap "Edit."
3. **Add Widgets:**
- In the Edit mode, you'll see a list of available widgets. Tap the "+" icon next to the widget you want to add.
4. **Reorder Widgets (Optional):**
- In the Edit mode, you can drag the three lines icon next to a widget to reorder them.
5. **Exit Edit Mode:**
- Once you've added the widgets you want, tap "Done" or exit the Edit mode to save your changes.
Keep in mind that the exact steps may vary slightly based on your device's make and model, as well as the version of the operating system it's running. If you encounter any difficulties, referring to your device's user manual or searching for specific instructions related to your device model can be helpful.
METHOD:3- YOU MUST BE TRY TO DIFFERENT OR ANOTHER LAUNCHER
Adding a launcher on a smartphone typically involves downloading a launcher app from the respective app store and then setting it as your default launcher. Here's a general guide for both Android and iOS:
### For Android:
1. **Go to the Google Play Store:**
- Open the Google Play Store on your Android device.
2. **Search for Launchers:**
- In the search bar, type "launcher" to find various launcher apps.
3. **Select a Launcher:**
- Choose a launcher app that you find interesting or suitable for your preferences. Popular launchers include Nova Launcher, Microsoft Launcher, and Apex Launcher.
4. **Download and Install:**
- Tap on the selected launcher app, then tap "Install" to download and install it on your device.
5. **Open Launcher Settings:**
- Once the launcher is installed, go to your device's settings and find the "Home" or "Home screen" section. This location can vary by device.
6. **Choose Default Launcher:**
- Look for an option to set the default launcher. Select the newly installed launcher from the list.
7. **Press Home Button:**
- Press the home button, and you should be prompted to choose the launcher. Select the newly installed launcher and set it as the default.
### For iOS (iPhone):
iOS has a more restricted approach to launchers compared to Android. You won't find third-party launchers that completely replace the iOS home screen. However, you can still customize your iPhone's appearance using widgets and app icon shortcuts.
1. **Widgets:**
- On the home screen, swipe right to access the Today View. Here, you can add and customize widgets.
2. **App Icon Shortcuts:**
- Apps like Shortcuts allow you to create custom app icon shortcuts with different designs. You can use these shortcuts to enhance the appearance of your home screen.
Keep in mind that while Android allows for extensive customisation with third-party launchers, iOS has more limitations in this regard. If you're looking for a drastic change in the user interface on iOS, you might need to explore alternative methods like jailbreaking (not recommended due to security risks) or waiting for Apple to introduce more customisation options in future updates.
METHOD:4- NOW CLEAR CACHES AND DATA
Clearing cache and data on a smartphone can help resolve issues related to app performance or free up storage space. Here's a general guide for both Android and iOS:
### For Android:
#### Clearing Cache:
1. **Open Settings:**
- Go to your device's "Settings" app.
2. **Apps or Application Manager:**
- Look for an option called "Apps," "App Manager," or "Application Manager" (the exact name can vary).
3. **Select App:**
- Find and select the app for which you want to clear the cache.
4. **Storage:**
- Within the app settings, you'll see an option for "Storage" or "Storage Usage."
5. **Clear Cache:**
- Tap on "Clear Cache" to delete the cache for that particular app.
#### Clearing Data (Note: This action may log you out of the app and delete app-specific settings):
1. Follow steps 1-4 above.
2. Instead of selecting "Clear Cache," tap on "Clear Data" or "Clear Storage."
### For iOS (iPhone):
#### Clearing Cache:
iOS handles app cache automatically, and there's no direct option to clear the cache for individual apps. However, you can try the following to manage storage:
1. **Settings:**
- Open the "Settings" app.
2. **General:**
- Go to "General."
3. **iPhone Storage:**
- Select "iPhone Storage."
4. **Manage Storage:**
- Here, you'll see a list of apps and the amount of storage they're using. Tap on an app to manage its storage.
5. **Delete App:**
- If an app is using a significant amount of storage, consider deleting and reinstalling it.
#### Clearing Safari Cache:
If you're looking to clear the cache for the Safari browser:
1. **Settings:**
- Open the "Settings" app.
2. **Safari:**
- Scroll down and find "Safari."
3. **Clear History and Website Data:**
- Tap on "Clear History and Website Data."
Remember that clearing data for an app (on both Android and iOS) may log you out of the app, and you might lose app specific settings. Use caution and ensure you have any necessary login information before clearing data.
METHOD:-5- ENABLE ALL REQUIRED PERMISSION
To enable permissions for an app on an Android phone, follow these general steps. Keep in mind that the steps might vary slightly based on your device model and Android version:
1. **Open Settings:**
- Navigate to the "Settings" app on your Android device. This is usually represented by a gear icon.
2. **Apps or Application Manager:**
- Look for an option named "Apps," "Application Manager," or something similar. The exact wording can vary.
3. **Select the App:**
- Find and select the app for which you want to enable permissions.
4. **App Permissions:**
- Within the app settings, look for an option related to "Permissions" or "App Permissions."
5. **Enable Specific Permissions:**
- You'll see a list of permissions that the app may request (e.g., Camera, Location, Contacts). Toggle the switch next to each permission to enable or disable it.
### Alternatively, On Android 6.0 and above:
1. **Open Settings:**
- Go to "Settings" on your Android device.
2. **Apps:**
- Look for an option called "Apps" or "Applications."
3. **App Permissions:**
- Select "App Permissions" or a similar option.
4. **Choose Permission Category:**
- You'll see categories like Body Sensors, Calendar, Camera, Contacts, etc. Tap on the category corresponding to the permission you want to manage.
5. **Enable or Disable Permissions:**
- Within the chosen category, you'll see a list of apps. Tap on an app to enable or disable specific permissions.
Remember, newer versions of Android may have slightly different menu names and layouts, but the basic process remains similar. If an app requests a specific permission while you're using it, you may also receive a prompt to grant or deny that permission directly. Always be cautious about granting unnecessary permissions to apps for privacy nd security reasons.
METHOD-6 NOW YOU MUST BE UNINSTALL GOOGLE APP UPDATES
While you can't completely uninstall the Google app (since it's a system app), you can disable updates or revert to the factory version on your Android device. Here's a general guide:
1. **Open Settings:**
- Navigate to the "Settings" app on your Android device.
2. **Apps or Application Manager:**
- Look for an option named "Apps," "Application Manager," or something similar.
3. **Google App:**
- Scroll through the list of installed apps and find "Google" or "Google Search." Tap on it.
4. **Uninstall Updates:**
- If you want to revert to the factory version, look for an option that says "Uninstall Updates" or "Disable Updates." This will remove the updates and restore the app to the version that came with your device.
5. **Disable App:**
- If you want to prevent the app from updating in the future, you may find an option to "Disable" the app. Keep in mind that disabling the Google app may affect some functionalities on your device.
6. **Confirm Action:**
- Confirm any prompts that appear to uninstall updates or disable the app.
Please note that the exact steps and options might vary based on your device model and Android version. Additionally, keep in mind that the Google app is a core component of the Android system, and disabling or downgrading it may impact the performance of certain features or functionalities on your device. Proceed with caution and be aware of the potential consequences. If you encounter any issues, you can always re-enable updates or re-enable the app if you disabled it.
METHOD:7 REMOVE OTHER ACCOUNT (KEEP ONLY PRIMARY ACCOUNT)
To remove a Google account from your Android device, follow these general steps. Keep in mind that the exact steps may vary slightly based on your device model and Android version:
1. **Open Settings:**
- Navigate to the "Settings" app on your Android device. This is usually represented by a gear icon.
2. **Accounts or Users:**
- Look for an option named "Accounts" or "Users" in the Settings menu.
3. **Google Account:**
- Tap on "Accounts" or "Google" to access your list of accounts.
4. **Select Google Account:**
- Choose the Google account you want to remove.
5. **Account Options:**
- You may see a three dot menu icon or an option like "More" or "Remove Account." Tap on it.
6. **Remove Account:**
- Select "Remove Account" or a similar option.
7. **Confirm Action:**
- You'll likely be asked to confirm that you want to remove the account. Confirm the action.
Removing a Google account may affect various services associated with that account, including email, contacts, and app data. Ensure you are aware of the consequences before proceeding. Additionally, some devices might require you to enter your device PIN or unlock pattern to confirm the removal of the account.
Please note that these are general instructions, and the exact steps may vary based on your device. If you encounter any issues or are unable to find the specific options, referring to your device's user manual or searching online for instructions related to your device model can be helpful.
METHOD:8- CONTACT TECHNICAL SUPPORT
If the issue persists and you can't find a solution, consider reaching out to Glance app support. They may provide specific guidance or be aware of any ongoing issues.
If you can provide more details about the specific error message or the context in which the error occurs, I may be able to offer more targeted assistance.


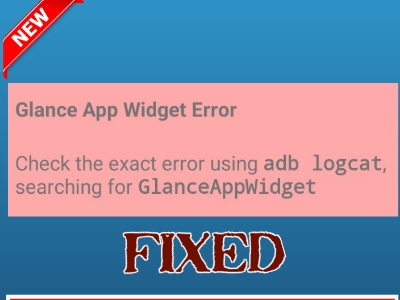
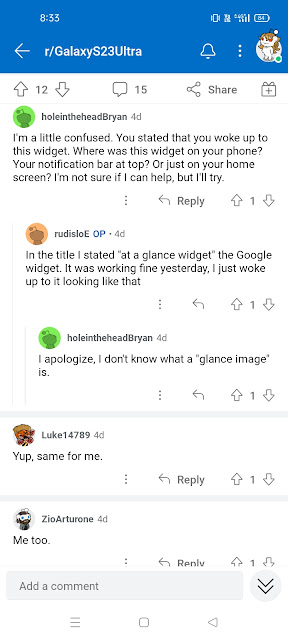

EmoticonEmoticon