error 1000 bell Error 1000 on a Bell Hub typically indicates a connectivity issue. Check your internet connection, restart the router, and ensure all cables are securely connected. If the problem persists, contacting Bell support for assistance may be necessary.
WHAT IS ERROR 1000 BELL?
Error 1000 is a common error that indicates that your modem is not connected to the internet. Here are some steps you can try to resolve the issue:
1. Check your modem connections to ensure that all cables are securely plugged in.
2. Restart your modem by pressing and holding the reset button on the side of the modem for 5 seconds. Wait until all 3 LED lights are white and Fibe Internet: Connected is displayed
If the issue persists, you may need to contact Bell customer support for further assistance. They will be able to provide you with more specific troubleshooting steps based on your modem model and the nature of the error.
error 1000 bell how to fix permanently?
Certainly! Here's a step-by-step guide to help you troubleshoot and potentially fix Error 1000 on your Bell Hub:
1. **Check Internet Connection:**
Ensure your device is properly connected to the Bell Hub and that the internet service is active.
2. **Restart Bell Hub:**
Power cycle the Bell Hub by unplugging it, waiting for 10 seconds, and then plugging it back in.
3. **Verify Cables:**
Confirm that all cables connected to the Bell Hub are secure and undamaged.
4. **Reset Modem:**
Locate the reset button on the Bell Hub and press it. This will reset the modem to its default settings.
5. **Check DSL/Internet Light:**
Inspect the DSL or internet light on the Bell Hub; it should be solid or blinking appropriately, not off.
6. **Test Different Devices:**
Connect another device to the Bell Hub to see if the issue is device specific.
7. **Run Speed Test:**
Check your internet speed using a reliable speed test to ensure it meets the expected range.
8. **Update Firmware:**
Check for firmware updates for your Bell Hub and update if available.
9. **Disable Firewall:**
Temporarily disable any firewall or security software on your device to see if it's causing the issue.
10. **Check for Service Outages:**
Visit Bell's official website or contact their customer support to check for any service outages in your area.
11. **Inspect Micro filters:**
If using DSL, ensure micro filters are correctly installed on all phone jacks.
12. **Change DNS Settings:**
Consider switching to a public DNS server like Google's (8.8.8.8, 8.8.4.4) to see if it resolves the issue.
13. **Ethernet Connection:**
If possible, connect your device directly to the Bell Hub using an Ethernet cable.
14. **Wireless Signal Strength:**
If using Wi-Fi, check the signal strength and consider relocating the device closer to the Bell Hub.
15. **Update Network Drivers:**
Ensure your device has the latest network drivers installed.
16. **Check for Interference:**
Identify and eliminate potential sources of interference, such as other electronic devices or appliances.
17. **Factory Reset:**
If all else fails, perform a factory reset on the Bell Hub (note: this will erase custom settings).
18. **Contact Bell Support:**
If the issue persists, contact Bell customer support for further assistance, providing details about the steps you've taken.
19. **Inspect Wiring:**
Check the condition of phone or DSL wiring, and replace any damaged cables.
20. **Review Router Settings:**
Verify that the router settings, such as network name (SSID) and password, are configured correctly.
21. **Consider a Professional Technician:**
If you're not comfortable with advanced troubleshooting, consider seeking help from a professional technician.
22. **Check for Device Limitations:**
Confirm that the device experiencing the issue is not limited in terms of compatibility with the Bell Hub.
23. **Review Account Status:**
Ensure your Bell account is in good standing and there are no billing issues affecting the service.
24. **Check for Malware:**
Run a malware scan on your device to rule out any malicious software affecting the connection.
25. **Inspect Micro filters (Again):**
Recheck and possibly replace micro filters on phone jacks connected to the Bell Hub.
26. **Update Operating System:**
Make sure your device's operating system is up-to-date.
27. **Check Device Configuration:**
Confirm that your device's network settings are configured correctly.
28. **Try Another Port:**
If using Ethernet, try connecting to a different port on the Bell Hub.
29. **Inspect WAN IP Address:**
Check if your device has a valid WAN IP address assigned by the Bell Hub.
30. **Monitor for Intermittent Issues:**
Keep an eye on the connection for intermittent problems that may require further investigation.
31. **Check for External Factors:**
Consider environmental factors like weather conditions that might impact the connection.
32. **Evaluate Network Traffic:**
Assess the network traffic on your connection, especially during peak hours.
33. **Adjust Wireless Channel:**
If using Wi-Fi, change the wireless channel on the Bell Hub to avoid interference.
34. **Temporary Bypass:**
Bypass any additional network equipment (switches, additional routers) temporarily to identify potential issues.
35. **Review QoS Settings:**
Check the Quality of Service (QoS) settings on the Bell Hub to prioritise important traffic.
36. **Inspect LAN IP Configuration:**
Confirm that the Bell Hub's LAN IP configuration is not conflicting with other devices on the network.
37. **Consider Alternate Devices:**
Test the connection with alternate devices to rule out specific device related issues.
38. **Check for Local Disruptions:**
Be aware of local construction or disruptions that might impact the physical network infrastructure.
39. **Update Browser:**
If the issue is specific to web browsing, ensure your browser is updated to the latest version.
40. **Monitor Router Logs:**
Check the Bell Hub's logs for any error messages or clues about the connectivity problem.
41. **Evaluate Network Card:**
If using Ethernet, ensure the network card on your device is functioning properly.
42. **Inspect Power Supply:**
Confirm the Bell Hub's power supply is stable and not causing intermittent outages.
43. **Check DHCP Settings:**
Verify that DHCP settings on the Bell Hub are configured correctly to assign IP addresses.
44. **Temporary Disable VPN:**
If using a VPN, temporarily disable it to see if it's impacting the connection.
45. **Review Security Settings:**
Ensure that security settings on the Bell Hub are appropriately configured.
46. **Monitor for Congestion:**
Check for network congestion, especially during peak usage times.
47. **Consider Alternate Devices (Again):**
Test the connection with a completely different device to isolate potential hardware issues.
48. **Evaluate Network Protocols:**
Confirm that your device and the Bell Hub are using compatible network protocols.
49. **Check for Device Limitations (Again):**
Reassess whether the device has any limitations or compatibility issues with the Bell Hub.
50. **Seek Professional Assistance:**
If all else fails, consult with a professional technician or Bell support for in-depth troubleshooting.
Keep in mind that some steps may vary based on the specific model of your Bell Hub. If you're unsure about any step, refer to the Bell Hub's user manual or contact Bell support for guidance.
Error code 1000 on Bell often indicates a connectivity issue. Here are steps to troubleshoot:
1. **Check Internet Connection:**
Ensure your device is connected to the Bell network and that the internet service is active.
2. **Restart Bell Hub:**
Power cycle the Bell Hub by unplugging it, waiting for 10 seconds, and then plugging it back in.
3. **Verify Cables:**
Confirm that all cables connected to the Bell Hub are secure and undamaged.
4. **Reset Modem:**
Locate the reset button on the Bell Hub and press it. This will reset the modem to its default settings.
5. **Check for Service Outages:**
Visit Bell's official website or contact their customer support to check for any service outages in your area.
If the issue persists, consider reaching out to Bell support for assistance, as error codes can sometimes require specific troubleshooting based on the equipment and network conditions


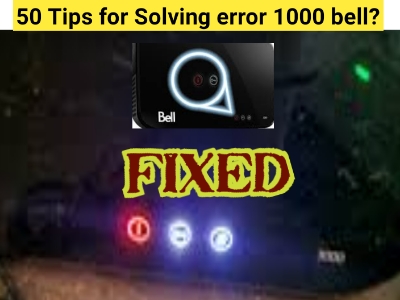
EmoticonEmoticon