Paramount Plus Error Code 6000: Quick Fixes and Causes
When subscribers encounter error code 6000 on Paramount Plus, it typically signals a playback problem within the streaming service. This issue may stem from a variety of factors such as network connectivity troubles or glitches within the Paramount Plus application itself. Since the subscription service evolved from CBS All Access, users expect a smooth streaming experience, and addressing such errors swiftly is crucial to maintaining the quality of service.
What Causes Error Code 6000?
1.Internet connection problems: A weak or unstable internet connection can trigger playback errors.
2.Outdated App: Running an older version of the Paramount Plus app could cause compatibility issues.
3.Temporary server overload: During peak hours, Paramount Plus servers might get overloaded, leading to playback problems.
Quick Solutions:paramount plus error 6000?
1.Check your internet connection:
- Run a speed test and reset your router if needed.
- Try using a wired (ethernet) connection if possible.To check your internet connection for Paramount Plus (or any streaming service), follow these steps:
1. **Device Connection**: Ensure your device (smartphone, tablet, computer, smart TV, etc.) is connected to the internet.
2. **Network Settings**: Go to your device's network settings to verify the Wi-Fi or Ethernet connection. Ensure it's connected to the correct network and has a strong signal.
3. **Test Other Apps/Websites**: Open a web browser or another app on the same device to check if you can access the internet and load content without issues. This helps confirm if the issue is specific to Paramount Plus or your connection in general.
4. **Restart Device/Router**: Sometimes restarting your device (e.g., smart TV, streaming device) and your router can resolve connectivity issues.
5. **Speed Test**: Use an internet speed test website (e.g., speedtest.net) or app to check your download and upload speeds. A slow connection might be affecting your streaming quality.
6. **Check Paramount Plus Website**: Visit the Paramount Plus website on a browser to see if there are any service alerts or outage notifications affecting your region.
7. **Update App**: Ensure the Paramount Plus app is up to date. An outdated app can sometimes cause connectivity problems.
8. **Contact ISP**: If you continue to experience issues and suspect it's related to your internet service provider (ISP), contact them for assistance.
By going through these steps, you should be able to diagnose and potentially resolve any internet connectivity issues affecting your ability to stream Paramount Plus content.
2.Restart the Paramount Plus App:
- Fully close the app and reopen it.To restart the Paramount Plus app, you can follow these steps:
1. **Close the App**: Exit the Paramount Plus app completely. On most devices, this involves pressing the home button or using a task manager to swipe away the app.
2. **Restart Your Device**: Fully shut down your device (phone, tablet, smart TV, etc.) and then turn it back on. This can clear temporary data and restart system processes that may affect the app.
3. **Update the App (if needed)**: Check for any available updates for the Paramount Plus app. Outdated versions can sometimes cause issues. Go to your device's app store (Google Play Store or Apple App Store) and search for Paramount Plus to see if an update is available.
4. **Check for System Updates**: Ensure that your device's operating system is up to date. Sometimes, compatibility issues arise due to outdated system software.
5. **Reinstall the App**: If the issues persist, try uninstalling and then reinstalling the Paramount Plus app. This can resolve problems related to corrupted app files.
6. **Clear Cache (Android Only)**: If you're on an Android device, you can try clearing the cache for the Paramount Plus app. Go to Settings > Apps > Paramount Plus > Storage > Clear Cache.
7. **Contact Support**: If none of the above steps resolve the issue, reach out to Paramount Plus customer support for further assistance. They may have additional troubleshooting steps specific to your device.
By following these steps, you should be able to effectively restart the Paramount Plus app and resolve any issues you may be experiencing.
3.Restart your device:
- This includes your streaming device, TV, phone, or tablet.Restarting your device can help resolve various issues and refresh its system processes. Here are the steps to restart different types of devices:
**For Smartphones and Tablets (Android/iOS):**
1. **Android**: Press and hold the power button until the power menu appears. Tap on "Restart" or "Reboot" to restart your device. Alternatively, you can power off your device and then power it back on by holding the power button.
2. **iOS (iPhone/iPad)**: Press and hold the power button (located on the top or side of the device) until the "slide to power off" slider appears. Drag the slider to turn off your device. To turn it back on, press and hold the power button again until the Apple logo appears.
**For Computers (Windows/Mac):**
1. **Windows PC**: Click on the Start menu (Windows icon) in the bottom-left corner of your screen. Select the power icon, and then choose "Restart" from the options.
2. **Mac**: Click on the Apple menu () in the top-left corner of your screen, and then select "Restart" from the dropdown menu.
**For Smart TVs and Streaming Devices:**
1. **Smart TVs**: Look for the power button on your TV's remote control or on the TV itself. Press the power button to turn off the TV, wait a few seconds, and then press it again to turn it back on.
2. **Streaming Devices (e.g., Roku, Apple TV)**: Navigate to the settings menu on your streaming device and look for the option to restart or reboot the device. Follow the on-screen instructions to restart it.
**For Gaming Consoles (e.g., PlayStation, Xbox):**
1. **PlayStation**: Press and hold the power button on the front of the console until it beeps and turns off. Press the power button again to turn it back on.
2. **Xbox**: Press the Xbox button on the front of the console to open the guide. Scroll right to the "System" tab, select "Settings," and then choose "Restart console."
After restarting your device, allow it a few moments to fully power down and then boot up again. This simple step can often resolve minor glitches or performance issues you may be experiencing.
4.Update the Paramount Plus app:
- Make sure you are running the latest version available in your device’s app store.To update the Paramount Plus app on your device, follow these steps based on your device's operating system:
**For Android Devices (e.g., smartphones, tablets):**
1. **Open Google Play Store**: Tap on the Google Play Store icon on your device's home screen or in the app drawer.
2. **Navigate to "My Apps & Games"**: Tap on the three horizontal lines (hamburger menu) in the top left corner of the Play Store, then select "My Apps & Games" from the menu.
3. **Check for Updates**: In the "Updates" tab, you'll see a list of apps with available updates. Look for "Paramount Plus" in this list.
4. **Update Paramount Plus**: If there's an update available for Paramount Plus, tap on the "Update" button next to the app. The update will begin downloading and installing automatically.
5. **Wait for the Update to Complete**: Once the update is downloaded and installed, you'll see the updated version of Paramount Plus on your device.
**For iOS Devices (e.g., iPhone, iPad):**
1. **Open App Store**: Tap on the App Store icon on your device's home screen.
2. **Navigate to "Updates"**: At the bottom of the screen, tap on the "Updates" tab.
3. **Find Paramount Plus**: Scroll through the list of apps to locate "Paramount Plus." If an update is available, you'll see the option to update the app next to its name.
4. **Update Paramount Plus**: Tap the "Update" button next to Paramount Plus. If prompted, enter your Apple ID password or use Touch ID/Face ID to confirm the update.
5. **Wait for the Update to Complete**: Once the update is downloaded and installed, you'll have the latest version of Paramount Plus on your iOS device.
**For Amazon Fire TV/Stick:**
1. **Navigate to App Store**: From the home screen, select "Find" and then "Search."
2. **Search for Paramount Plus**: Use the on-screen keyboard to search for "Paramount Plus."
3. **Check for Updates**: If there's an update available, you'll see an "Update" button next to the Paramount Plus app. Select this button to update the app.
4. **Wait for the Update to Complete**: Allow the update to download and install. Once finished, launch Paramount Plus to use the updated version.
By following these steps, you can easily update the Paramount Plus app on your device to ensure you have the latest features and bug fixes.
5.Clear the Paramount Plus app cache:
- Go to your device’s settings and find the option to clear the app’s cached data.To clear the cache or data of the Paramount Plus app on your device, follow these steps based on your device's operating system:
**For Android Devices (e.g., smartphones, tablets):**
1. **Open Settings**: Go to the settings menu on your Android device.
2. **Navigate to Apps**: Look for "Apps" or "Applications" in the settings menu and tap on it.
3. **Find Paramount Plus**: Scroll through the list of installed apps to find "Paramount Plus" and tap on it.
4. **Clear Cache**: Within the Paramount Plus app info screen, you'll see options like "Storage" or "Storage & cache." Tap on it, then tap on "Clear Cache." Confirm the action if prompted.
5. **Clear Data (Optional)**: If you want to clear more space or resolve issues, you can also tap on "Clear Data" or "Clear Storage." Keep in mind that clearing data will log you out of the app and reset your preferences.
6. **Restart Paramount Plus**: Exit the settings menu and relaunch the Paramount Plus app. You may need to sign back in if you cleared data.
**For iOS Devices (e.g., iPhone, iPad):**
1. **Open Settings**: Tap on the Settings app on your iOS device.
2. **Navigate to General**: Scroll down and tap on "General."
3. **Storage & iCloud Usage**: Tap on "iPhone Storage" (or "iPad Storage" depending on your device).
4. **Find Paramount Plus**: Scroll through the list of apps to find "Paramount Plus" and tap on it.
5. **Clear App Data**: You'll see options to "Offload App" or "Delete App." Tap on "Delete App" to remove the app from your device. Confirm the action if prompted.
6. **Reinstall Paramount Plus**: Go to the App Store, search for "Paramount Plus," and reinstall the app.
**For Amazon Fire TV/Stick:**
1. **Navigate to Settings**: From the home screen, select "Settings."
2. **Select Applications**: Scroll right and choose "Applications."
3. **Manage Installed Applications**: Select "Manage Installed Applications."
4. **Find Paramount Plus**: Scroll through the list of installed apps to find "Paramount Plus" and select it.
5. **Clear Cache and/or Data**: Within the Paramount Plus app settings, you may have the option to clear cache or data. Use the remote control to navigate and select the appropriate option.
6. **Restart Paramount Plus**: Exit the settings menu and relaunch the Paramount Plus app to see if the changes have resolved any issues.
By following these steps, you can clear the cache or data of the Paramount Plus app on your device, which can help resolve performance issues or free up storage space.
Additional Steps to fix paramount plus error 6000
If the basic fixes don't resolve the issue, try these additional steps:
1.Check if Paramount Plus is experiencing widespread outages:
- Visit sites like [DownDetector](https://downdetector.com/status/paramount-plus/) to see if others are reporting similar issues.
2.Try streaming on a different device:
- This can help isolate the problem.
3.Contact Paramount Plus Support:
- Mention the troubleshooting steps you’ve already tried.
With these solutions, you should be back to enjoying Paramount Plus content in no time! Regular updates and maintaining a stable network connection are key to optimizing the streaming experience.
FAQs related to the "Paramount Plus Error 6000" and potential solutions:
**1. What is Paramount Plus Error 6000?**
- Paramount Plus Error 6000 is an error code that typically indicates a problem with the streaming service's ability to connect or load content on your device. It often occurs when there's an issue with the app's connection to the server or with the device itself.
**2. What causes Paramount Plus Error 6000?*
- The error can be caused by various factors, including:
- Network connectivity issues
- Server-side problems with Paramount Plus
- Outdated app version
- Corrupted app data or cache
- Device-specific issues or compatibility problems
**3. How do I fix Paramount Plus Error 6000?**
- Here are steps you can take to troubleshoot and fix this error:
- **Check Network Connection**: Ensure your device has a stable internet connection. Restart your router or switch to a different network if possible.
- **Restart the App or Device**: Close the Paramount Plus app and reopen it. If the error persists, restart your device.
- **Update Paramount Plus**: Make sure you have the latest version of the Paramount Plus app installed on your device.
- **Clear Cache and Data**: Clear the app's cache and data (refer to previous instructions based on your device).
- **Check for Service Outages**: Visit the Paramount Plus website or social media channels to check for any reported service outages or maintenance.
- **Update Device Software**: Ensure your device's operating system is up to date. Update if necessary.
- **Contact Paramount Plus Support**: If none of the above solutions work, reach out to Paramount Plus customer support for further assistance.
**4. How do I clear the cache/data for Paramount Plus on my device?**
- Refer to the previous response on clearing the cache/data specific to your device's operating system (Android, iOS, Amazon Fire TV, etc.).
**5. Is Paramount Plus Error 6000 common?**
- Paramount Plus Error 6000 can occur occasionally due to various factors, but it's not considered a widespread or common issue. However, it can affect users based on specific circumstances like network connectivity or app related problems.
**6. How do I prevent Paramount Plus Error 6000 in the future?**
- To prevent encountering this error in the future, keep your app and device software updated, ensure a stable internet connection, regularly clear cache/data of apps, and stay informed about any service related announcements from Paramount Plus.
If you continue to experience Paramount Plus Error 6000 despite troubleshooting, it's recommended to reach out to Paramount Plus support for personalized assistance and further troubleshooting steps.
CONCLUSION:-
Remember that error code 6000 indicates playback issues on Paramount Plus, and these basic troubleshooting steps should help you resolve the problem. If you're still facing issues, don't hesitate to reach out to Paramount Plus support for further assistance. Happy streaming!
I hope you find this article helpful! If you have any other questions or need further assistance, feel free to ask.


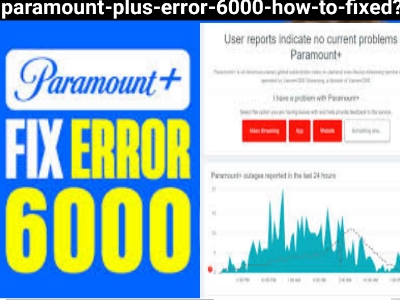
EmoticonEmoticon